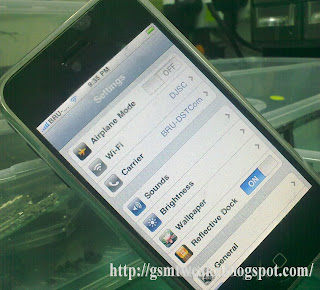- If you are planning to test the software applications available in the DMG format which don’t run in the Windows based computers. Normally you need to get a Mac for testing our all the software’s which are built for the OS X Based computers.
- If you plan to demonstrate the Mac applications to your students at school, college or office then without buying a iMac or McBook you can still use all the applications and perform all the educational homework.
You need to understand that Apple does not legally allow you to run a Windows based computer to run their Operating System and this is against their License Agreement, hence if you intend to perform this installation its recommended that you do it for Demo or Education Purpose only. If you like the Operating System or the Applications then its recommended that you go and buy a Mac instead of continuing running using this method.
In order to get started with this you need to first install a software that will create a virtual environment on your computer. There are many different options available here but we are going to install ‘VMware Workstation‘ which allows you to install multiple operating systems on a single computer reducing your hardware costs by more than 50% because you don’t have to buy different computers if you want to run different applications through multiple OS. If you are just testing out this process its recommended to download a trial version of this software and get started.
Once you install the VMware Workstation on your computer, you will find a new Tray Icon in your Taskbar which displays all the Virtual OS running on your computer. Next you need to import a pre-configured VMware file which would install Snow Leopard on the computer. Here is a link to download a copy of this file. Extract all the files using a File Extraction Software like Winzip or Winrar and open the same using the VMware Workstation software. A Iso file is extracted along with a lot of virtual disk files which can be installed on Intel Based Processors.
Browse and Open the MAC OS X Server file which had downloaded in the form of the ISO file and the following screen would appear.
Next you can configure the Devices option using the ‘Edit Virtual Machine Settings’ which will allow you to Increase or Decrease the Memory Size, Hard Disk Space, Processors, CD/DVD Drive, Display etc. Generally its recommended to increase the RAM size if its possible because that way you can run both the Operating Systems with better performance. Next under the CD/DVD Edit option you need to select the downloaded ISO file[Darwin_Snow.iso] instead of the ‘Auto detect’ option.
Next you need to ‘Power ON’ your Virtual Machine which will run the Snow Leopard OS on the Virtual Machine, but while this process starts you need to press the F8 button so that the Booting Options would be displayed on the screen.
Note : In my case i got a error message when i went for the Power ON option which said – ‘Mac OS X is not supported with software virtualization. To run Mac OS X you need a host on which VMware Player supports hardware virtualization.’ This means that your computer does not support virtualization and you need to perform this process on another computer with a Intel Process, but in my case i had a Core i7 Processor with 6Gb Ram, Hence in order to fix this i had to restart the Laptop and then under the BIOS settings Enable Virtualization as shown below.
The Snow Leopard Installation file would be downloaded in the form of a .DMG file which has to be converted into ISO File first. Next while the Mac is Booting up you need to click on the CD Settings and select the CD/DVD Disk Drive or Auto Select option as shown below to make the software to find the Snow Leopard Installation files from your computer.
Next you will be shown a option to select to Boot from DVD or else from HDD or Eject DVD, select the Boot from DVD option. You will get the Leopard Installation Screen before you which you need to proceed and completed. Make sure that you restart your computer a few times and also adjust the screen resolution for better quality display. Don’t forget that this tutorial has to be implemented only for testing or educational purpose only and not for commercial usage.