Like previous versions of windows, it takes long time to restart or shutdown windows
XP when the "Exit Windows" sound is enabled. To solve this problem you must disable this useless sound.
· Click Start button.
· Go to settings > Control Panel > Sound, Speech and Audio devices > Sounds and Audio
Devices > Sounds.
· Then under program events and windows menu click on "Exit Windows" sub-menu and highlight it. Now from sounds you can select, choose "none" and then click Apply and OK.
XP when the "Exit Windows" sound is enabled. To solve this problem you must disable this useless sound.
· Click Start button.
· Go to settings > Control Panel > Sound, Speech and Audio devices > Sounds and Audio
Devices > Sounds.
· Then under program events and windows menu click on "Exit Windows" sub-menu and highlight it. Now from sounds you can select, choose "none" and then click Apply and OK.
 Now you should see some improvements when shutting down your system.
Now you should see some improvements when shutting down your system.Speed Up Detailed View in Explorer
If you like to view your files in Windows Explorer using the "Details" view here is a
tweak to speed up the listing of file attributes:
Viewing files in Windows Explorer using the "Details" mode shows various attributes
associated with each file shown. Some of these must be retrieved from the individual
files when you click on the directory for viewing. For a directory with numerous and
relatively large files (such as a folder in which one stores media, eg: *.mp3's, *.avi's
etc.), Windows Explorer lags as it reads through each one. Here's how to disable viewing of unwanted attributes and speed up file browsing:
· Open Windows Explorer.
· Navigate to the folder which you wish to optimize.
· In "Details" mode right-click the bar at the top which displays the names of the
attribute columns.
· Uncheck any that are unwanted/unneeded.
Explorer will apply your preferences immediately, and longs lists of unnecessary
attributes will not be displayed. Likewise, one may choose to display any information which is regarded as needed, getting more out of Explorer.
tweak to speed up the listing of file attributes:
Viewing files in Windows Explorer using the "Details" mode shows various attributes
associated with each file shown. Some of these must be retrieved from the individual
files when you click on the directory for viewing. For a directory with numerous and
relatively large files (such as a folder in which one stores media, eg: *.mp3's, *.avi's
etc.), Windows Explorer lags as it reads through each one. Here's how to disable viewing of unwanted attributes and speed up file browsing:
· Open Windows Explorer.
· Navigate to the folder which you wish to optimize.
· In "Details" mode right-click the bar at the top which displays the names of the
attribute columns.
· Uncheck any that are unwanted/unneeded.
Explorer will apply your preferences immediately, and longs lists of unnecessary
attributes will not be displayed. Likewise, one may choose to display any information which is regarded as needed, getting more out of Explorer.
Easily Disable Messenger
Go into: C:/Program Files/Messenger. Rename the Messenger folder to "MessengerOFF".
This does not slow down Outlook Express or hinder system performance
Turn Off System Restore to Save Space
By default, Windows XP keeps a backup of system files in the System Volume Information folder. This can eat up valuable space on your hard drive. If you don't want Windows to back up your system files:
· Open the Control Panel.
· Double-click on System.
· Click the System Restore tab.
· Check "Turn off System Restore on all drives".
· Hit Apply.
· You may now delete the System Volume Information folder.
Warning! If you turn this off you will not be able to use Windows System Restore to
restore your system in case of failure.
Very Slow Boot When Networking
On some XP Pro installations, when connected to a network (peer-peer in this case),
the computer boot time is over 1:40. The system seems to freeze after logging in and the desktop may not appear or will freeze for a minute. As timed with the utility,
Bootvis.exe, the problem was with the driver mrxsmb.dll, adding over 67 seconds to the boot time. Turning off and restoring file and printer sharing eliminated 65 seconds from the boot time.
· Alt-click (or right-click) on Network Places > Properties.
· Alt-click on Ethernet Adapter connection > Properties.
· Un-check "File and Printer Sharing for Microsoft Networks" > OK.
· Reboot.
· If you need file or printer sharing, repeat the above, re-check the box and re-boot
again.
Normally, the tweak I've seen asks you to go into
HKLM\System\CurrentControlSet\Control\Session Manager\Memory Management and change the value to either O or 1 to the adjustment the LargeSystemCache.
However, in Windows XP, all you have to do is:
· Right-click My Computer.
· Select Properties.
· Click Advanced.
· Choose Performance.
· Click Advanced again.
· Select either Programs or System Cache under Memory Usage.
Programs = 0 for the registry tweak equivalent
System Cache = 1 for the registry tweak equivalent
· On NT Server (in this case XP), the Large System Cache option is enabled, but
disabled on Workstation. The two different settings effect how the cache manager
allocates free memory. If the Large Cache option is on, the manager marks all the free
memory, which isn't being used by the system and/or applications, as freely available for disk caching.
· On the flip-side (with a small cache), the manager instead only sets aside 4MB of
memory for disk caching in an attempt to accelerate the launch of applications. Or in a
more technical approach, if enabled the system will favor system-cache working sets over process working sets (with a working set basically being the memory used by components of
a process).
Correcting System Hang at Startup
If your system hangs about 2 or 3 minutes at startup, where you can't access the Start button or the Taskbar, it may be due to one specific service (Background Intelligent Transfer) running in the background. Microsoft put out a patch for this but it didn't work for me. Here's what you do:
· Click on Start/Run, type 'msconfig', then click 'OK'.
· Go to the 'Services' tab, find the 'Background Intelligent Transfer' service.
· Disable it, apply the changes & reboot.
Disable XP Boot Logo
It is possible to disable the XP splash screen, which will slightly speed up the
overall boot process. Be aware that removing the splash screen will also cause you not to see any boot-up messages that might come up (chkdsk, convert ... ), but if your system runs without any problems then it should not matter.
· Edit boot.ini.
· Add " /noguiboot" right after "/fastdetect".
Upon restarting, the splash screen will be gone. It can be re-enabled by removing the
new switch.
Slow Network Access Not Always Due to Scheduled Tasks Check
If you have very slow access to your network computers through "My Network Places" and have already deleted the Registry entry calling for a check of Scheduled Tasks on the other network computers (documented elsewhere on this site) AND you have multiple network adaptors (i.e. a cable or DSL connection through one NIC and an internal network using a second NIC) check the following:
· Right-click on "My Network Places", go to Properties.
· Right-click on the NIC that your cable/DSL connects to, and choose Properties.
· Select Internet Protocol (TCP/IP), and click on Properties.
· Click on "Advanced", go to "WINS" tab, and chose Disable NetBios over TCP/IP.
· When you are back at your Network Connections page, right-click on the Broadband
selection.
· Choose "Properties", click on the Networking tab.
· Again, choose TCP/IP, Properties, Advanced, WINS, and select "disable NetBios over
TCP/IP".
Turn Off Indexing to Speed Up XP
Windows XP keeps a record of all files on the hard disk so when you do a search on the hard drive it is faster. There is a downside to this and because the computer has to index all files, it will slow down normal file commands like open, close, etc. If you do
not do a whole lot of searches on your hard drive then you may want to turn this feature off:
· Open My Computer.
· Right-click your hard drive icon and select Properties.
· At the bottom of the window you'll see "Allow indexing service to index this disk
for faster searches," uncheck this and click ok.
· A new window will pop up and select Apply to all folders and subfolders.
It will take a minute or two for the changes to take affect but then you should enjoy
slightly faster performance.
Clean Your Prefetch to Improve Performance
This is a unique technique for WinXP. We know that it is necessary to scrub registry
and TEMP files for Win9X/ME/2000 periodically. Prefetch is a new and very useful
technique in Windows XP. However, after using XP some time, the prefetch directory can get full of junk and obsolete links in the Prefetch catalog, which can slow down your computer noticeably.
· Open C(system drive):/windows/prefetch, delete those junk and obsolete files,
reboot. It is recommended that you do this every month.
Remove Hibernation File
If you do not use hibernation, make sure you do not have it enabled, which reserves
disk space equal to your RAM. If you have a hidden file on the root directory of your
C-drive called hiberfil.sys, hibernation is enabled. To remove that file:
· Go to Control Panel, select Performance and Maintenance, Power Options, Hibernate
tab, and uncheck the Enable hibernation box.
Performance Increase Through My Computer
Easy enough tweak to usually find out about it on your own, but still, some of us
still don't find it right away. So here it is:
· Start > right-click on My Computer and select Properties.
· Click on the "Advanced" tab.
· See the "Performance" section? Click "Settings".
· Disable the following:
Fade or slide menus into view
Fade or slide ToolTips into view
Fade out menu items after clicking
Show Shadows under menus
Slide open combo boxes
Slide taskbar buttons
Use a background image for each folder type
Use common tasks in folders
There, now Windows will still look nice and perform faster.
Reduce 10 Second Scandisk Wait Time
· Start MS Dos Prompt (Start run CMD), and type: CHKNTFS /T:4
where 4 is the amount of wait time.
CHKNTFS /?
for more info.
DMA Mode on IDE Devices
Just like Windows 2000, Windows XP still fails to set the DMA mode correctly for the
IDE device designated as the slaves on the primary IDE and secondary IDE channels. Most CD-ROMS are capable of supporting DMA mode, but the default in XP is still PIO. Setting it to DMA won't make your CD-ROM faster, but it will consume less CPU cycles. Here's
how:
· Open the Device Manager. One way to do that is to right-click on "My Computer",
select the Hardware tab, and select Device Manager.
· Expand "IDE ATA/ATAPI Controllers" and double-click on "Primary IDE Channel".
· Under the "Advanced Settings" tab, check the "Device 1" setting. More than likely,
your current transfer mode is set to PIO.
· Set it to "DMA if available".
· Repeat the step for the "Secondary IDE Channel" if you have devices attached to it.
Reboot.
Load Internet Explorer the Fastest Way Possible
· Edit your link to start Internet Explorer to have -nohome after it. For Example:
"C:\Program Files\Internet Explorer\IEXPLORE.EXE" -nohome
This will load internet explorer very fast because it does not load a web page while
it is loading. If you want to go to your homepage after it is loaded, just click on the
home button.
Remove Messenger
· Go to Start/Run, and type: "rundll32 setupapi,InstallHinfSection BLC.Remove 128
%SystemRoot%\INF\msmsgs.inf"
Auto Login
· Go to Start/Run, and type 'control userpasswords2'.
· From Users Tab, Uncheck "Users must enter ...."
· A dialog will allow setting a user and password to be used automatically.
Turn Off Autoplay for Program CDs
How can you stop Windows XP from launching program CDs?
· Click Start, click Run, type GPEDIT.MSC to open Group Policy in the Microsoft
Management Console.
· Double-click Computer Configuration, double-click Administrative templates,
double-click System, and then click Turn off autoplay.
· The instructions on your screen describe how to configure this setting. Click
Properties to display the setting dialog.
· Click Enabled, and choose CD-ROM drives, then click OK, to stop CD autoplay.
This setting does not prevent Autoplay for music CDs.
Change Drive Letters in Windows XP
When you add drives to your computer, such as an extra hard drive, a CD drive, or a
storage device that corresponds to a drive, Windows automatically assigns letters to the drives. However, this assignment might not suit your system; for example, you might have mapped a network drive to the same letter that Windows assigns to a new drive. When you want to change drive letters, follow these steps:
· Right-click My Computer, and then click Manage.
· Under Computer Management, click Disk Management. In the right pane, you'll see
your drives listed. CD-ROM drives are listed at the bottom of the pane.
· Right-click the drive or device you want to change, and then click Change Drive
Letter and Paths.
· Click Change, click Assign the following drive letter, click the drive letter you
want to assign, and then click OK
Do Not Highlight Newly Installed Programs
Tired of that annoying little window that pops up to tell you that new software is
installed? If it gets in the way when you're logging off, turn it off completely. To do
this:
· Click Start, right-click at the top of the Start menu where your name is displayed,
and then click Properties.
· In the Taskbar and Start Menu Properties dialog box, on the Start Menu tab, click
Customize.
· Click the Advanced tab, and then clear the Highlight newly installed programs check
box.
· Click OK, and then click OK again.
Change the Default Opening Folder in Windows Explorer
By default, Windows Explorer opens showing the My Documents folder. To change the
default setting so that all top-level drives and folders are shown, follow these steps:
· Click Start > Programs > Accessories, then right-click Windows Explorer, and click
Properties.
· Under Target field, which reads %SystemRoot%\explorer.exe, add to make the line
read:
%SystemRoot%\explorer.
You Can Bypass the Recycle Bin On the Fly.
To bypass the Recycle Bin on a one-time basis, when you are deleting a file (or a
group of selected files):
· Press and hold down the shift-key while you press the del-key (or use the delete
command). You receive the following confirmation-request message:
Are you sure you want to send
· Use Windows Explorer to open the folder that contains the program's executable
(.exe) file.
· Right-click the .exe file, and then click Properties.
· A 16-bit program does not have a Version tab in this dialog box.
Internet Connection Sharing
To enable Internet Connection Sharing on a network connection:
· Open Network Connections.
· Click the dial-up, local area network, PPPoE, or VPN connection you want to share.
· Then, under Network Tasks, click Change settings of this connection.
· On the Advanced tab, select the Allow other network users to connect through this
computer's Internet connection check box.
· If you want this connection to dial automatically when another computer on your home or small office network attempts to access external resources, select the Establish a dial-up connection whenever a computer on my network
attempts to access the Internet check box.
· If you want other network users to enable or disable the shared Internet connection, select the Allow other network users to control or disable the shared Internet connection check box. Under Internet Connection Sharing, in Home networking connection, select any adapter that connects the computer sharing its Internet connection to the other computers on your network.
Win XP Won't Completely Shutdown
· Go to Control Panel, then go to Power Options.
· Click on the APM tab, then check the "Enable Advanced Power Management support."
· Shut down your PC.
It should now successfully complete the Shut Down process.
Turn Off CD Auto Play
· Open My Computer.
· Right-click on your CD-ROM and choose Properties.
· Click on the Auto Play tab.
· In the drop down box you can choose the action for each choice shown in the drop
down box.
· or Go to Start > Run > type gpedit.msc
· Go to Computer Config > Administrative Template > System.
· Double-click Turn off Autoplay.
· Enable it.
Increase BROADBAND
This is for broad band connections, though it might work for dial up.
· Make sure your logged on as actually "Administrator".
· Start->Run->type gpedit.msc
· Expand the "Local Computer Policy" branch.
· Expand the "Administrative Templates" branch.
· Expand the "Network Branch".
· Highlight the "QoS Packet Scheduler" in left window.
· In right window double-click the "Limit Reservable Bandwidth" setting.
· On setting tab check the "Enabled" item.
· Where it says "Bandwidth limit %" change it to read 0.
Effect is immediate on some systems, some need to re-boot. This is more of a "counter
what XP does" thing. In other words, programs can request up to 20% of the bandwidth be reserved for them, even with QoS disabled.
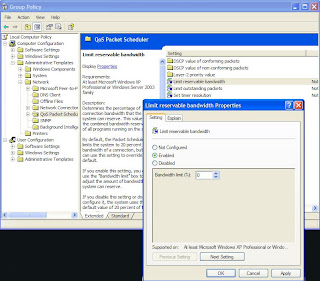
Increase Your Cable Modem or DSL Speed in XP
This tweak is for broad band cable connections on stand alone machines with WinXP
professional version - might work on Home version also. It may also work with networked machines as well. This tweak assumes that you have let WinXP create a connection on install for your cable modem/NIC combination and that your connection has tcp/ip - QoS - file and print sharing - and client for Microsoft networks , only, installed. It also assumes that WinXP will detect your NIC and has in-box drivers for it. If it doesn't do not try this.
· In the "My Network Places" properties (right-click on the desktop icon and choose
properties), highlight the connection then at the menu bar choose "Advanced" then "Advanced Settings". Uncheck the two boxes in the lower half for the bindings for File and Printer sharing and Client for MS networks. Click OK.
· From the Windows XP CD in the support directory from the support cab, extract the
file netcap.exe and place it in a directory on your hard drive or even in the root of your C:\ drive.
· Next, open up a command prompt window and change directories to where you put
netcap.exe. then type "netcap/?". It will list some commands that are available for netcap and a netmon driver will be installed. At the bottom you will see your adapters. You should see two of them if using a 3Com card. One will be for LAN and the other will be for WAN something or other.
· Next type "netcap/Remove". This will remove the netmon driver.
· Open up Control Panel->System->Dev Man and look at your network adapters. You
should now see two of them and one will have a yellow ! on it. Right-click on the one
without the yellow ! and choose uninstall. YES! You are uninstalling your network
adapter, continue with the uninstall. Do not restart yet.
· Check your connection properties to make sure that no connection exists. If you get
a wizard just cancel out of it. Now re-start the machine.
· After re-start go to your connection properties again and you should have a new
connection called "Local area connection 2". Highlight the connection, then at the menu bar choose "Advanced" then "Advanced Settings". Uncheck the two boxes in the lower half for the bindings for File and Printer sharing and Client for MS networks. Click OK.
· Choose connection properties and uncheck the "QOS" box.
· Re-start the machine. After restart enjoy the increased responsiveness of IE, faster page loading, and a connection speed boost. Why it works, it seems that windows XP, in its zeal to make sure every base is covered installs two separate versions of the NIC card. One you do not normally see in any properties. Remember the "netcap/?" command above showing two different adapters? The LAN one is the one you see. The invisible one loads everything down and its like your running two separate cards together, sharing a connection among two cards, this method breaks this "bond" and allows the NIC to run un-hindered.
Change the Start Menu Style
Does the new Windows XP Start menu take up too much space on your desktop? You can easily change the look back to the Windows Classic Start menu by following these steps:
· Right-click the Start button, and then click Properties.
· Click Classic Start menu.
· Click the Customize button to select items to display on the Start menu.
By default, selecting the Classic Start menu also adds the My Documents, My Computer, My Network Places, and Internet Explorer icons to your desktop.
Display Hibernate Option on the Shut Down dialog
For some reason, Hibernate isn't available from the default Shut Down dialog. But you
can enable it simply enough, by holding down the shift-key while the dialog is visible.
Now you see it, now you don't!
My Computer Won't Shut Down Itself After Installing XP
There are a number of users who have been complaining that their PC will no longer
automatically power down/shut off without pressing the power off button on the computers unlike in Windows Me/95/2000. There could be a number of reasons for this, but the main one seems to be that ACPI is not enabled on the computer or in Windows XP:
· Click Start > Control Panel > Performance and Maintenance > Power Options tab.
· Then click APM > Enable Advanced Power Management Support
Modify Settings to Improve Performance
Windows XP uses processor time to handle system performance according to default
settings, which can be adjusted for your computing needs. Also, settings that govern
visual effects enhance the appearance of the Windows XP interface, but can slow down performance. You can fine-tune settings in Windows XP Professional to improve
performance:
· Right-click My Computer, and then click Properties.
· Click the Advanced tab, and in the Performance area, click Settings.
· On the Visual Effects tab, click the Custom radio button, and then select which UI
features to disable to improve performance.
· Click the Advanced tab, and in the Processor scheduling area, click the Background
services radio button. Selecting this option means that background tasks that you want to run while you work, such as backup utilities or print jobs, will share processor time
equally with programs. You may need to be logged on as an Administrator to make these changes. Note that applying these settings may change your current desktop theme.
How to Perform Disk Error Checking in Windows XP
This article describes how to check the integrity of the hard disk drive in Windows
XP. After you install Windows XP, the Scandisk command is not available.
· Double-click My Computer, and then right-click the hard disk drive that you want to
check.
· Click Properties, and then click Tools.
· Under Error-checking, click Check Now.
· Click Start.
One-Click Shutdown
If you have Clean Sweep Deluxe, you should disable it before proceeding. Follow these directions to create a one-click shutdown shortcut:
· Navigate to your Desktop.
· On the Desktop, right-click and go to New, then to Shortcut (in other words, create
a new shortcut).
· You should now see a pop-up window instructing you to enter a command line path.
Enter one of these as the path: SHUTDOWN -s -t 01
· If the C: drive is not your local hard drive, then replace "C" with the correct
letter of the hard drive.
· Click the "Next" button.
· Name the shortcut and click the "Finish" button.
Now whenever you want to shut down, just click on this shortcut and you're done.
Also, if you want to make life better and faster, you can right-click the new shortcut
you just made, go to Properties, and type in X (or whatever letter) in the Shortcut Key
box.
Move the Paging File in Windows XP
This article describes how to change the location of the paging file in Windows XP.
The paging file is the area on the hard disk that Windows uses as if it were random
access memory (RAM) This is sometimes known as "virtual memory." By default, Windows stores this file on the same partition as the Windows system files. You can increase the performance of Windows, and increase free space on the boot partition, by moving this file to a different partition.
· Log on to the computer as Administrator.
· Click Start, and then click Control Panel.
· Click Performance and Maintenance, and then click System.
· Click the Advanced tab, and then under Performance, click Settings.
· Click the Advanced tab, and then under Virtual memory, click Change.
· In the Drive [Volume Label] list, click a drive other than the one on which Windows
is installed (Windows is usually installed on the drive C). Under Total paging file size
for all drives, note the value that is displayed next to Recommended.
· Click Custom size, and then type the recommended value in the Initial size (MB) box.
Type the maximum size that you want to allow for paging in the Maximum size (MB) box, and then click Set.
· In the Drive [Volume Label] box, click the drive on which Windows is installed
(usually the drive C), and then use one of the following steps:
· If you do not want a paging file on the drive, click No paging file, and then click
Set. A message similar to the following message appears:
If the pagefile on volume C: has an initial size of less than 126 megabytes, then the
system may not be able to create a debugging information file if a STOP error occurs.
Continue anyway?
· Click Yes.
· If you want to keep the minimum size of the paging file on the drive, click Custom
size, and then type a value that is equal to or greater than the amount of RAM in the
computer in the Initial size (MB) box. Type that same value in the Maximum size (MB)
box, and then click Set. The following message appears:
The changes you have made require you to restart your computer before they can take effect.
· Click OK, click OK, click OK.
· Then click Yes when you are prompted to restart the computer.
Long Pause During Windows Startup Process Symptoms
After you choose to start Windows from the Boot menu, you may experience a long delay (or pause) before your computer finishes starting. Note that this delay may range from 10 seconds to a minute. Also, this delay occurs before the Starting Windows progress bar appears, and your computer may appear to stop responding (hang) during this time. Cause This behavior can occur if Windows is installed on a drive or a partition to which Windows cannot gain access with normal Basic Input/Output System (BIOS) INT-13 or NT-13 extension calls. When Windows Setup determines it cannot use BIOS calls to start, it uses scsi() or signature() syntax in the Boot.ini file instead of multi() syntax. When booting a system that requires scsi() or signature() syntax, Ntldr loads an additional device driver (Ntbootdd.sys) to initialize and interrogate the boot controllers in your computer. Ntldr then seeks the associated boot drive attached to the controller to finish loading the kernel. These additional operations take more time in Windows because of the Plug and Play nature of the operating system. This behavior is expected, however, Windows Setup may use scsi() or signature() syntax, even if your computer can boot using the normal BIOS calls. This may occur on Integrated Drive Electronics-based computers when using a large capacity boot drive. In this case, you can try adding an additional entry in the Boot.ini file and use multi() syntax on the new entry to boot from. Note that if this works, your computer starts without pausing.
How to Rename Multiple Files with Windows Explorer
· Click Start > All Programs > Accessories > Windows Explorer.
· Press and hold down the Ctrl-key while you are clicking files.
· After you select the files, press F2.
· Type the new name, and then press ENTER.
Note: When you complete the preceding steps, the highlighted state of all files
except one disappears, so it may appear as if you are only renaming one file. However, after you press ENTER, all of the files are renamed. When you rename multiple files, all of the renamed files have the same name with a number in parentheses appended to the name to make the new file name unique. For example, if you type BUDGET as the new name, the first file is named BUDGET. All of the remaining selected files are named BUDGET(x), where x is a unique number, starting with (1).
Notes
If you make a mistake when you try to rename multiple files, you can press Ctrl+Z, or
click Undo Rename on the Edit menu to undo file rename action you just completed, and you can repeat this process as needed. The Rename function in Windows Explorer does not match the behavior of the REN command you may use at a command prompt. For example, if you had files that are named smitha.doc, smithb.doc, and smithc.doc, you could use the ren smoth*.doc smythe*.doc command. All file names automatically show the new spelling, and are renamed smythea.doc, smytheb.doc, and smythec.doc. If you use the Windows XP Rename function in Windows Explorer, after you select the three "smith" files, and rename smitha.doc to smythea.doc, all the other files you selected are named smythea(x).doc. To return to the original file name structure (the use of a, b, c, etc), you must rename each file individually.
· Press and hold down the Ctrl-key while you are clicking files.
· After you select the files, press F2.
· Type the new name, and then press ENTER.
Note: When you complete the preceding steps, the highlighted state of all files
except one disappears, so it may appear as if you are only renaming one file. However, after you press ENTER, all of the files are renamed. When you rename multiple files, all of the renamed files have the same name with a number in parentheses appended to the name to make the new file name unique. For example, if you type BUDGET as the new name, the first file is named BUDGET. All of the remaining selected files are named BUDGET(x), where x is a unique number, starting with (1).
Notes
If you make a mistake when you try to rename multiple files, you can press Ctrl+Z, or
click Undo Rename on the Edit menu to undo file rename action you just completed, and you can repeat this process as needed. The Rename function in Windows Explorer does not match the behavior of the REN command you may use at a command prompt. For example, if you had files that are named smitha.doc, smithb.doc, and smithc.doc, you could use the ren smoth*.doc smythe*.doc command. All file names automatically show the new spelling, and are renamed smythea.doc, smytheb.doc, and smythec.doc. If you use the Windows XP Rename function in Windows Explorer, after you select the three "smith" files, and rename smitha.doc to smythea.doc, all the other files you selected are named smythea(x).doc. To return to the original file name structure (the use of a, b, c, etc), you must rename each file individually.
